Checking that the field PC has stored readings correctly
1. Introduction
After completing a reading set with a Digital Inclinometer and field PC you might wish to confirm that your readings have been stored on the field PC while
you are still on site. The following article gives the user tips on
what to look out for and instructions on checking that the readings
exist on the field PC.
2. Once a borehole run is completed look out for....
For
instructions on how to use the Digital Inclinometer System please see
the user manual supplied with the system or search our knowledgebase
articles on our support centre.
Tip
1 - On completion of a successful borehole run the user will be
presented with a pop up stating 'Borehole readings completed. Click
'Yes' to accept these readings, or 'No' to go back down the borehole and
retake some readings', at this point providing the user is happy with
their readings 'Yes' should be selected.
Tip 2 - The user will then be unable to take another reading until a borehole is selected from the borehole name drop down box.
The above two instances should be followed to ensure a successful borehole is recorded.
3. Methods to check if your readings have been stored
Please see the below two methods for checking if the readings have been saved.
3.1 Checking whether an RPP file has been created
- After completing a set of readings select 'Actions' from the bottom left corner.
From the pop up menu select 'Download readings'.
On the 'Download readings' screen select the site to which you have just completed the readings for. Next select 'Just new ones' and then select 'Start'.
When asked 'Do you want to delete the readings stored in the program's database?' please select 'No'.
Then select 'Action' from the bottom left corner and then 'Exit'.
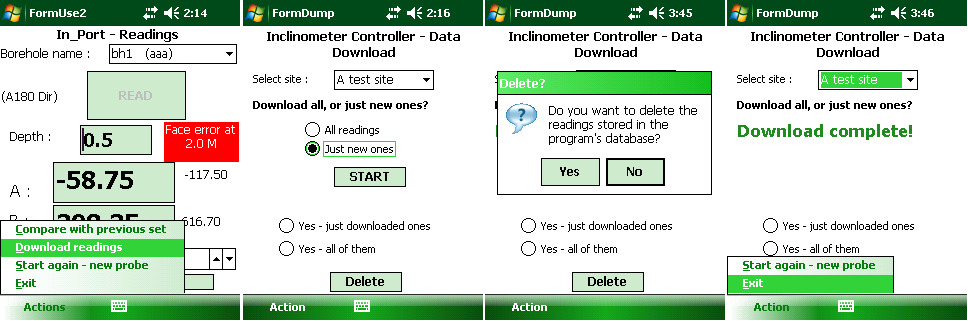
Figure 1. How to download your readings
- Click on Start and then enter 'File Explorer'. If this does not appear please select 'Programs' and then 'File Explorer'.
From the drop down menu in the top left corner select the 'SD Card'.
Then select the 'RPP Files' folder, if the readings have been stored the will appear within this folder, if there are many sets of readings within the file the best way to distinguish the latest readings that have been downloaded is to check the date on the RPP file.
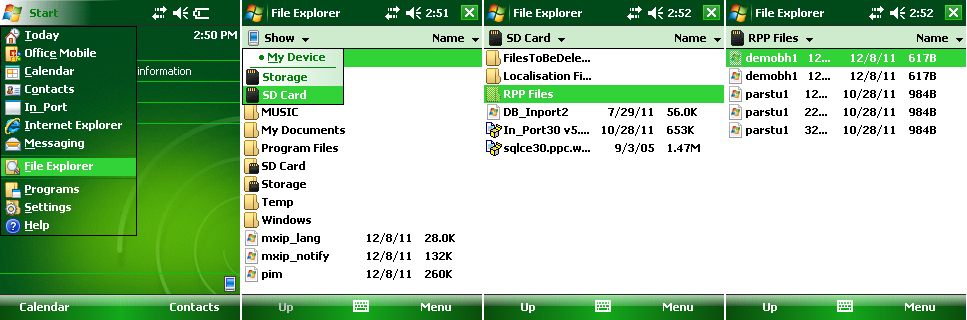
Figure 2. Navigating to the RPP file folder to check if the reading has been stored
3.2.
Comparing the set of readings you have just taken to a previous set
(this method will only work if there are previous sets of data still within the database for the borehole in question)
(this method will only work if there are previous sets of data still within the database for the borehole in question)
At the end of a set of readings select the 'Actions' tab (Figure 3).
Within
the pop up menu select 'Compare with last set'. If this option does not
appear this is either because there was no previous run data or the
current set of readings has not been saved.
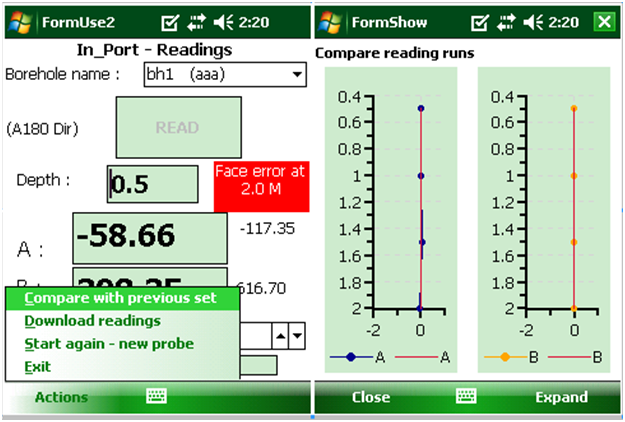
Figure 3. Comparing readings
