Downloading and importing RPP files
1. Introduction
This document is intended to aid the user in downloading readings from a Soil Instruments Digital Inclinometer field PC and import the readings into Soil Instruments In-Site software. It is recommended to use this document in conjunction with MAN-180 Digital Inclinometer System & MAN-179 In-Site Software, both available for download from the Soil Instruments Support Website www.itmsoilsupport.co.uk.
2. Download Readings
Open the download readings screen. This screen is selected from ‘menu’ in Admin screen 1
It is not necessary to download readings as they are taken – the database will store thousands of readings. Nevertheless, it is vital that some sort of system should be put in place for regular downloading and deleting of readings.
To download readings, a site must first be chosen from the drop-down box. All subsequent choices then apply to this site only. The user must then select either “All readings” or “Just new ones” (readings not previously downloaded). When “START” is tapped (see Figure 1.). Downloading will begin, after a few seconds, the message “Download completed” will appear.
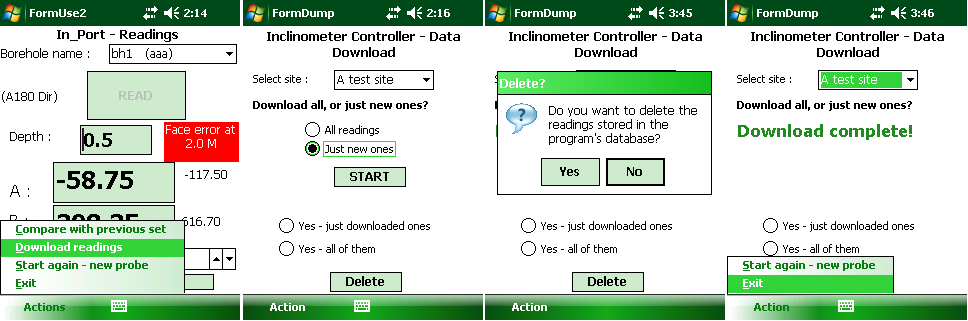 Figure 1. Downloading readings from In-Port
Figure 1. Downloading readings from In-PortThe user is then prompted to delete readings stored in the programs database. At this time select “No”.

TIP: Please note that deleting the readings within the database is an important process that should be carried out from time to time to prevent the database from becoming full. This can be done at any time, with no need to first carry out a download.
Whether the user deletes the readings or not, they can then, if they wish, tap on the drop-down list of sites to select a new site for downloading.
Once downloaded, the data will be saved to the storage card within the field PC, in a folder called “RPP Files”.
Notes:
This screen will download readings for all boreholes in the selected site, subject to the “new/all” choice described above.
The readings will be downloaded to a file in “RPP format”, suitable for loading into Soil Instruments’ In-Site software.
2. Transferring Downloaded Files to a PC
For windows XP this is performed by using Microsoft’s free tool, ActiveSync, supplied on the getting started CD or available for download from the Soil support website download section www.itmsoilsupport.co.uk, Section: » Downloads » Software » Field PC Software
For windows Vista or windows 7 the download is performed by Windows Mobile Device Centre.
Transferring Using Active Sync
When the field PC is connected to a PC which has ActiveSync installed, a relationship is set up between the two. By clicking on the “Explore” button in ActiveSync on the PC, a File Explorer window is opened on the PC, showing data from the field PC, called “Mobile Device”. This actually represents the folder “My Documents”, plus a file representing the field PC file storage system as a whole, called “My Windows Mobile-Based Device”. Double-click on “My Windows Mobile-Based Device” and then on “SD Card”,
Transferring Using Windows Mobile device centre
When the field PC is connected to a PC with windows mobile device centre installed, a connection is established between the two. The user will be prompted to setup the device. Setting up the device is not required to extract the RPP files, so the user should select “Connect without setting up your device” The user will be presented with further options, hover over “File Management” and select “Browse the contents of your device”, a file explorer window is opened on the PC, showing data from the field PC, called “Pocket_PC”. Within the explorer window double-click on “SD Card”,
Once within the SD Card folder, double click on the “RPP Files” folder (see Figure2.). Within this folder will be one or more .RPP files. To copy files from the field PC onto your computer, open the explorer folder to which you wish to save your RPP files, then simply drag the files required between the two windows.
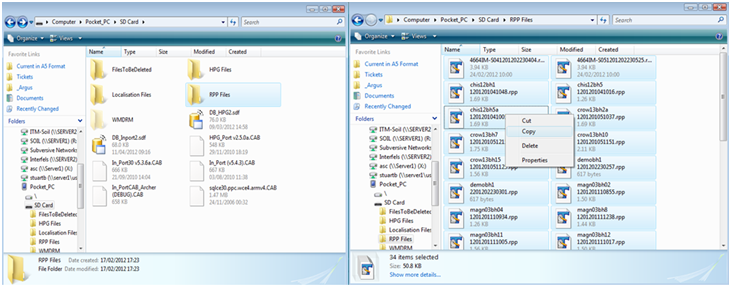
Figure 2. Copying RPP files from the field PC

TIP: It is strongly recommended that the files in the folder "RPP Files" should be deleted, once they have been transferred to a PC, or this folder will become full
3. Importing RPP files into In-Site
Ensure you In-Site licence dongle is inserted into the PC and start In-Site.
Once In-Site starts you will be presented with a quick start menu If importing data into an existing database select “Import” If importing data for the first time, a database will require to be created first. Create a database by selecting “Create New”
If generating a new database, after selecting “Create New” a windows explorer window will open requesting the user to input a file name. Enter an appropriate file name for your database. This is commonly the project name. If the user wishes, the database location can be changed by navigating to a different directory. Once complete select “Save”. A new database will be generated and displayed.
To Import RPP files into a project database select the import button. This is located either in the quick start options (First button second row) or in the main toolbar area (Fourth button from the left)
Once selected the Import Survey Data window will be displayed. Set the data format to “RPP”. Select the project database to which the RPP files are to be imported into form the “List of Recent projects” then press “Import” A new explorer window will open. Navigate to the folder on the local PC containing the RPP files and select the file/s to be imported, to complete the processes select “Open”
The RPP files will now be imported into the selected In-Site Project Database.
