Importing a data file from a Soil Instruments Analouge Inclinometer into In-Site software
Introduction
This
article details the steps to be taken to import a data file from an
Analogue Inclinometer.
It is not the process of downloading data from the Inclinometer to a
PC.
Uploading data to In-Site
Firstly please make sure that In-Site is fully closed and no instances are running. This can be checked by viewing Microsoft Windows processes list within the task manager, 'Crtl+Shift+Del' -> 'Proccesses' (Figure 1.)
Uploading data to In-Site
Firstly please make sure that In-Site is fully closed and no instances are running. This can be checked by viewing Microsoft Windows processes list within the task manager, 'Crtl+Shift+Del' -> 'Proccesses' (Figure 1.)
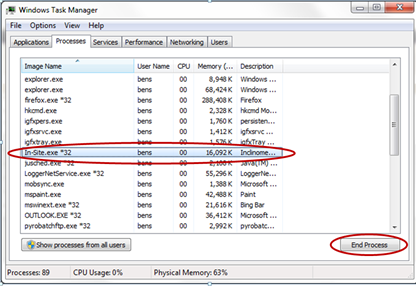 Figure 1. Windows Task Manager
Figure 1. Windows Task ManagerStart In-Site
Insert your USB licence dongle
Create a new database
Select 'Data Retrieval' -> 'Soil Analogue Inclinometer' (Figure 2.)
Insert your USB licence dongle
Create a new database
Select 'Data Retrieval' -> 'Soil Analogue Inclinometer' (Figure 2.)
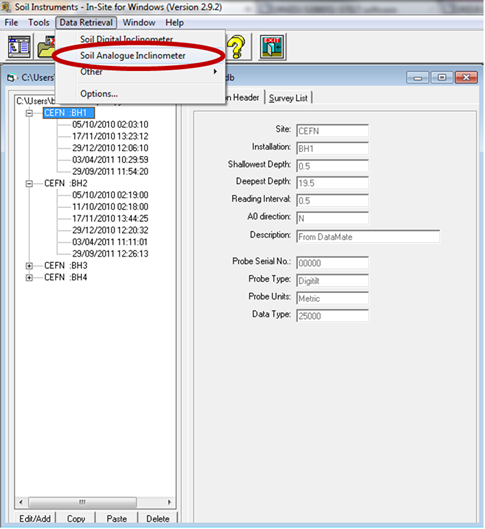 Figure 2. Soil Analouge Inclinometer in In-Site
Figure 2. Soil Analouge Inclinometer in In-SiteFollow the on screen instructions.
You should then see the data scrolling within the Soil Analogue Inclinometer window.
Once complete, Run End will be displayed. Click 'Send to database'.
You should then see the data scrolling within the Soil Analogue Inclinometer window.
Once complete, Run End will be displayed. Click 'Send to database'.
A window will now appear within In-Site containing your readings. This window will have a darker grey background to indicate it is a temporary database.
Click and drag the readings from the temporary database to you new database in the background.
Now close the temporary database. Your readings will now be within your new database.
