Unable to connect field PC to desktop PC
1. Introduction
If you are unable to connect your field PC to
your Computer or are having connectivity issues there are commonly two
reasons behind this issue, either not having the correct software
installed or not having your USB ports set up correctly.
On
Windows 7 or Vista the software required to connect to a portable
device (Windows Mobile Device Center) is already installed however older
Windows operating systems may require the installation of Windows
Active Sync software. The link below will take you to a download for
Active Sync v4.5.
Once
either set of software is installed the settings of the software need
to be checked. Whilst doing so please ensure that the device you wish to
connect too is not plugged into the computer.
2. Windows 7 or Vista operating systems
Windows
Mobile Device Centre should already be installed on your computer as it
is part of the standard windows package, it can be found by searching
for 'Windows Mobile Device Center' in the start search bar when clicking
on the Windows button (Commonly located in the lower left corner of the
desktop).
Depending
on whether you are using either Windows 7 home or office editions this
program will look differently. If you are using Windows 7 office it will
look like Figure 1 and if it Windows 7 home edition it will look like
Figure 2.
On
opening the program on Windows 7 office you will only see the left hand
screen please ensure that the tick box next to 'allow USB connections'
is ticked (Figure 1 & 2.), to navigate to this screen on Windows 7
home please click on 'Mobile Device Settings'.
If
this is not ticked no connections through USB ports will be enabled. If
this is not ticked please tick the box, this may require you to restart
your computer once doing so. On restarting your computer plug in the field PC which then should be found by the by the computer.
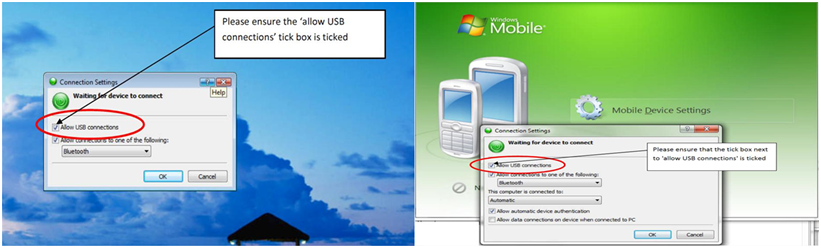
Figure 1. Windows mobile for Office PCs Figure 2. Windows mobile for home PCs
3. Other Windows operating systems
On older Windows operating systems such as 2000, XP or 2003 Active Sync is used to do the same process as Windows Mobile Device Center. Once this is installed open Active Sync (Figure 3.), select File and then Connection Settings. Here please ensure that there is a tick next to 'Allow USB connections' and then click OK (Figure 3). You then should be able to connect to your device however you may need to restart your computer.
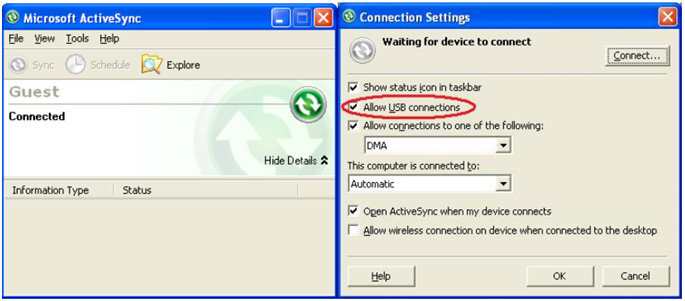
Figure 3. ActiveSync, please select file and connection settings and ensure that Allow USB connections is ticked
